今すぐにATTACKを利用したいお客さまへ、簡単な設定と操作方法をご案内します。
詳細な設定等は各マニュアルページでご確認ください。
STEP1:初期設定する
まず初期設定を行います。必要な設定は、次のとおりです。
STEP2:スケジュールを確認する
ATTACKのスケジュール画面では、時間ごとの予約・空き状況を、スタッフや設備ごとに確認することができます。
ATTACKで新しい予約が入ると、受付可能数が自動で減り、サイト上の予約カレンダーに反映されます。
スケジュールの一元管理
ATTACKのスケジュール画面には、ATTACK経由の予約だけでなく、電話などの他経路からの予約や、スタッフの予定を登録することができます。
他経路の予約や、予定を登録した時間帯も、サイト上の予約カレンダーと連動しているため、予約を受けられない時間帯にネット予約が入る心配はありません。
STEP3:スケジュールに予約を登録する
電話や店頭、他媒体など、ATTACK以外で獲得した予約を、ATTACKのスケジュールに登録することで、店舗全体の予約状況を一目で確認できるようになります。
他経路の予約を登録するときは、「予約経路」「メニュー」「お客様情報」を設定しましょう。
→ 詳細は【予約管理】をご確認ください。
【カンタン版】予約登録の方法
【予約管理】→【スケジュール】を開きます。
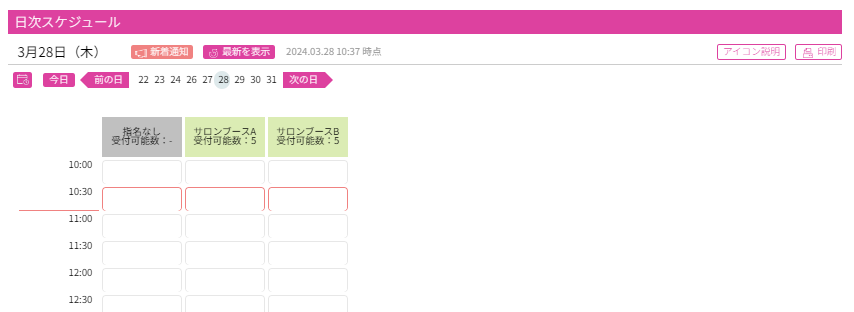
予約を登録したい時間や設備にカーソルをあわせてクリックします。
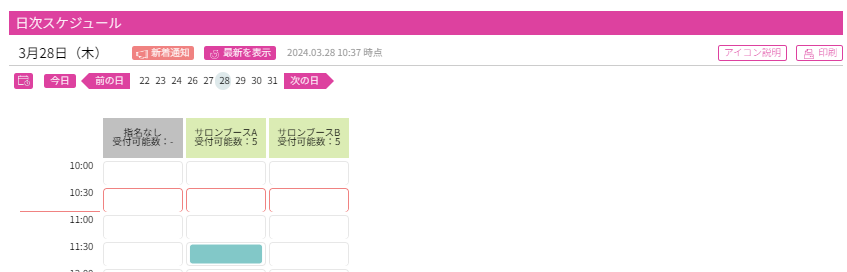
予約情報登録画面が表示されるので、内容を入力します。
●の項目は必須入力です。入力しないと登録完了できませんのでご注意ください。
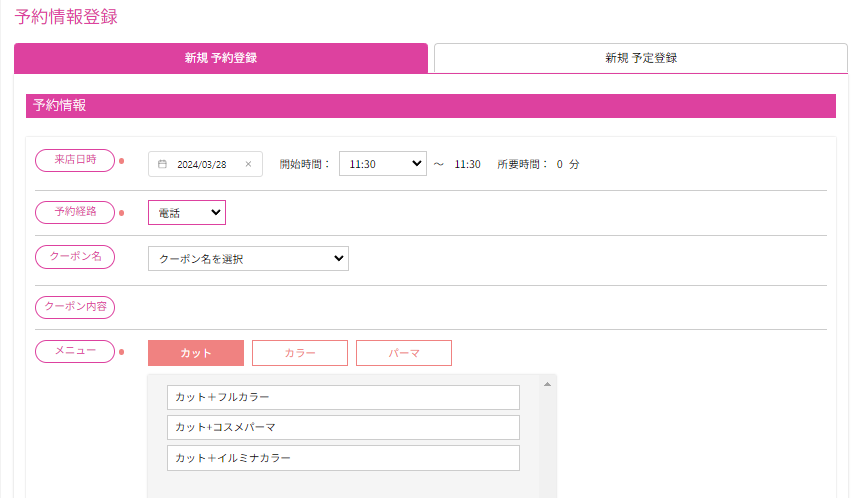
施術するメニューを選択すると、【メニュー設定】で登録した施術時間が「所要時間」へ反映されます。
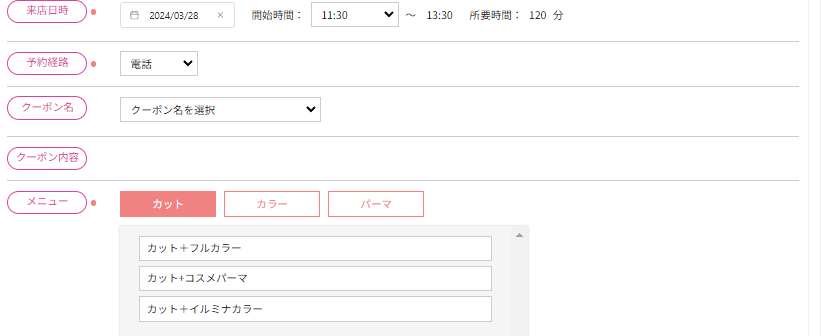
「対応スタッフ/マシン設定」「対応設備設定」に、開始時間・終了時間を入力します。
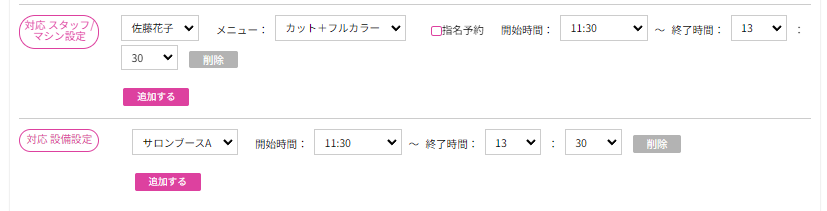
予約をするお客さま情報を登録します。
● 過去来店済・お客様情報登録済の場合
検索欄にキーワードを入れ、「検索する」を押下すると、該当するお客様情報が表示されるので
予約登録をしたいお客様の氏名を選択します。
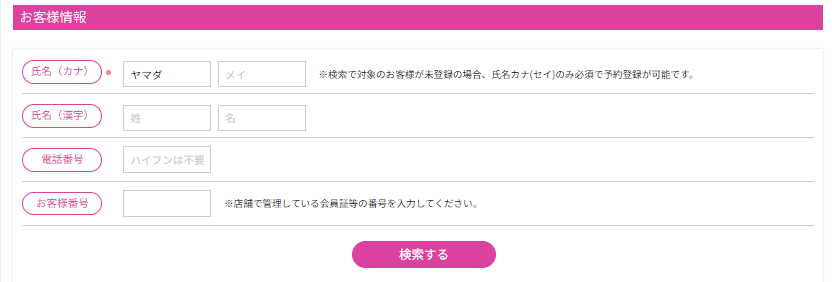
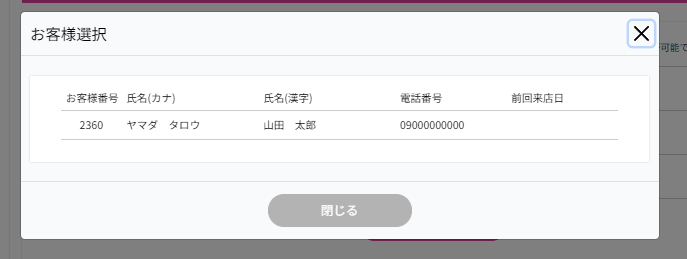
● 新規・お客様情報登録がまだの場合
お客様情報を仮登録して予約をすることができます。
「氏名(カナ)」欄に、苗字だけカタカナで入力し、そのまま登録を進めます(「検索する」は押下しなくてもOK)
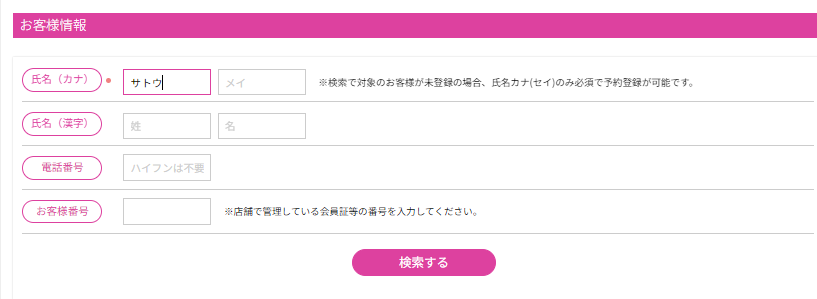
最後に、予約メモ等を入力して、「登録する」を押下すると予約完了です。
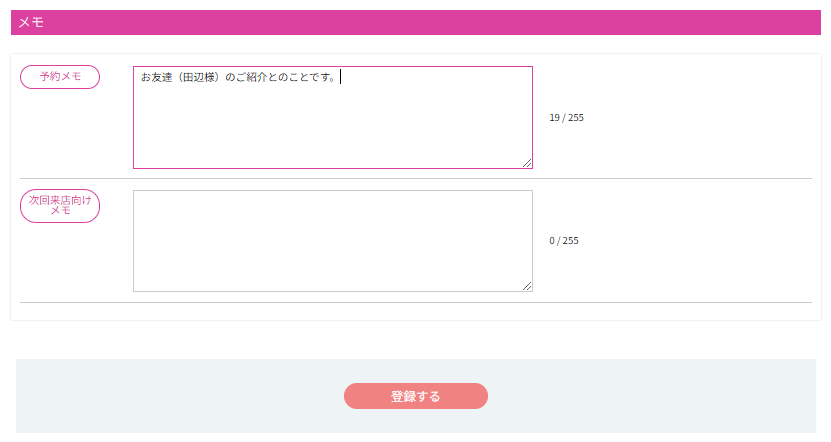
登録すると、スケジュールにはこのように反映されます。
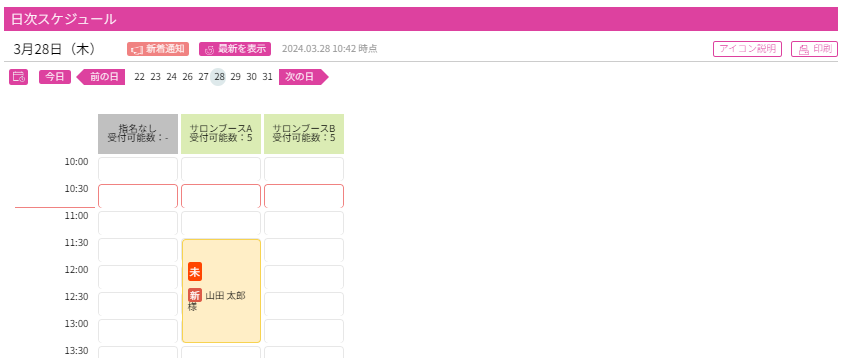
「予約時メモ」や予約経路等の情報は、「スケジュール」の該当予約をクリックすると表示・編集することができます。
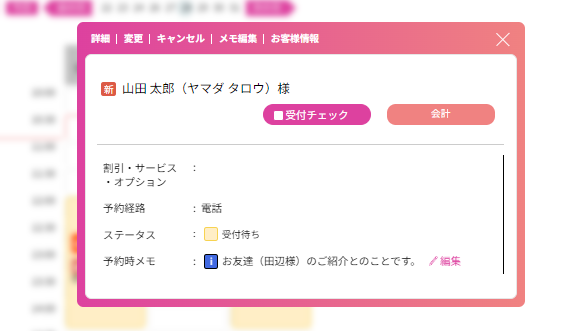
STEP4:会計する
お客様の退店時に会計を行います。
スケジュール画面で、対象の予約を選択して会計画面へ進みます。
STEP5:集客・売上を集計する
ATTACKでは、店舗の売上、売上集計、売上明細を確認することができます。
それぞれの画面操作方法については、次のページでご確認ください。
STEP6:お客様にメッセージを送る
ATTACKでは、お客様にメッセージを送ることができます。
メッセージ配信には、次の機能が備わっています。
ご来店いただいたお客様に効果的なメッセージを送って、再来店へ繋げましょう。


